1. Setiing untuk LAN pada Eth3 > setting juga sebagai DHCP Server sehingga client LAN akan mendapat IP dinamis dari Mikrotik Router
a. Hubungkan PC ke Mikrotik Router menggunakan kabel UTP Ke Eth2
b. Setting PC sebagai DHCP client untuk menggunakan IP dari Mikrotik Router dan pastikan mendapatkan IP
c. Buka Aplikasi Winbox. Kalau belum punya bisa download DISINI
NB :
Connect To : Ini tergantung dari PC Client dapat IP berapa dari Mikrotik, kalau mendapat IP dengan NetID : 192.168.100.0./24 maka biasanya IP mikrotik 192.168.100.1
Login : admin
Password : (Harap di kosongkan)
d. Pilih bagian Interface dan akan mucul sebagai berikut:
e. Doubel click ether3-slave-local dan lakukan setting sebagai berikut:
Name : ether3-LAN
Master Port : none
f. Setting IP address pada Eth3:
Pilih IP Addresses dan setting sebagai berikut :
Addresses : 192.168.10.1/24
Network : 192.168.10.0
Interface : erher3-LAN
g. Setting Eth3 sebagai DHCP Server
pilih IP DHCP Server, klik bagian DHCP Setup dan untuk DHCP Server Interface arahkan ke ether3-LAN dan klik Next
Masukan NetID yang akan digunakan oleh client di jaringan LAN, dalam hal ini adalah 192.168.10.0/24
Pilih IP untuk Gateway, akan diarahkan ke 192.168.10.1
Untuk range IP yang akan diberikan ke client, akan dibuat range defaultnya dari 192.168.10.1.2 - 192.168.10.254
DNS Server arahkan ke 192.168.10.1
Lease Time biarkan default.
Pastikan sudah terbentuk untuk DHCP Server.
2. Setting untuk ISP pada Eth5 > setting sebagai DHCP client untuk mendapatkan IP dari Cisco Router (192.168.50.0/24)
a. Pilih bagina Interface dan akan muncul sebagai berikut:
b. Doubel click bagian Eth5-slave-local dan lakukan setting sebgai berikut:
NB
Name : ether5-WAN
Master Port : none
Setelah itu klik Apply dan OK
c. Pilih dari menu : IP | DHCP Client untuk menjadikan Eth5 sebagai DHCP Client ISP.
Pada bagian Interface pilih ether5-WAN, dan pastikan mendapat IP dari ISP.
3. Tes koneksi (Sebelum ada NAT)
a. Lakukan ping dari PC Clien ke :
- IP Gateway mikrotik (192.168.10.1)
- IP Eth5 : 192.168.50.77 (ini tergantung dari masing - masing kelompok)
- Router PENS : 10.252.42.1
b. Lakukan akses Web ke :
- www.eepis-its.edu
- www.google.com
Catat semua hasilnya
4. Setting NAT pada eth5
a. Pilih IP | Firewall dan lakukan setting sebagi berikut :
Atur chain pada srcnat (source nat) dan berikan pada interface ether5-WAN
Pilih masquarade, kamudian Apply dan OK
5. Tes koneksi (Setelah ada NAT)
Ulangin langkah 4 dan bandingkan hasilnya
E.2 Setting Mikrotik untuk Bandwith Management
1. Tes Bandwith
a. Akseslah www.eepis-its.edu/speedtest
b. Catat banwith yang didapat untuk upload dan download
2. Atur bandwith dari Mikrotik router
a. Pilih Queues untuk mengatur bandwith
b. Langkah pertama adalah atur bandwith max pada sisi WAN
Target adress ; 0.0.0.0/0 artinya akan memantau trafik ke semua IP Adress.
c. kemudian pilih Advance, lalu klik Apply dan OK
d. Buat lagi New Simple Queue untuk LAN. Simple Queue untuk LAN ini yang akan di gunakan sebagai PARENT Simple Queue untuk client (per IP address untuk NetID)
Pilih Advaced untuk menggarahkan pada interface ether3-LAN
3. Atur bandwdith untuk masing - masing client
a. Buat Simple Queue untuk setting per IP Address Client (bisa juga per NetID)
Buat aturan bahwa untuk upload diberi 5Mbps dan download 3Mbps
kemudian pilih Advanced untuk mengarahkan pada ether3-LAN. Untuk Parent arahkan juga pada LAN yang telah dibuat sebelumnya.
b. Isilah tebel berikut ini untuk pengaturan bandwidth
NB : Jika client terdapat warna merah, berarti telah mencapai pada bandwidth maksimal, jika kuning sebgai tanda mendekati batas maksimal.
4. Atur MRTG
a. Pilih Tools | Graphing dan atur pada client 1 yang sudah disetting sebelumnya
b. Akses dari PC client
Nah itu dia langkah - langkah Setting Mikrotik untuk interkoneksi LAN dan ISP. Semoga bisa membantu para pembaca artikel ini ya.

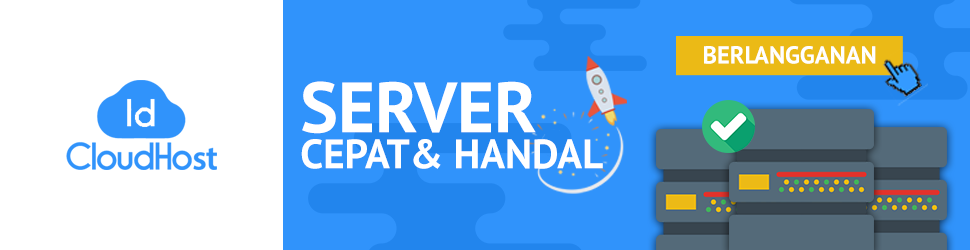































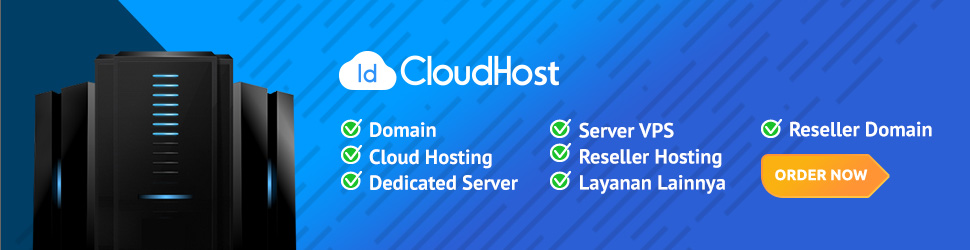
EmoticonEmoticon